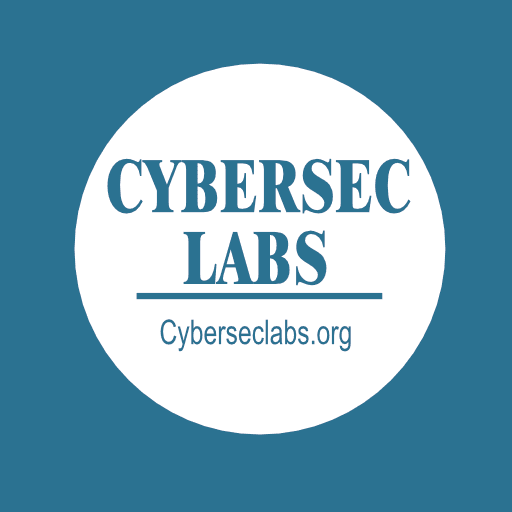CybersecLabs - Explore, Protect, and Elevate Your Cybersecurity
CybersecLabs.org - Strengthen your digital security with expert insights and top-notch security products, carefully selected and recommended through trusted affiliate links. Learn more ›
CybersecLabs.org - Strengthen your digital security with expert insights and top-notch security products, carefully selected and recommended through trusted affiliate links. Learn more ›
Cyberseclabs.org is customer-supported. When you buy products through our site, we may earn an affiliate commission on featured products.
CybersecLabs.org
© 2025 Cyberseclabs.org. All rights reserved